Frequently Asked Questions
Here, you’ll find helpful information about our products, services, and digital tools. Whether you're looking for answers about managing your account, understanding our loan services, or making secure payments online, we’ve got you covered.
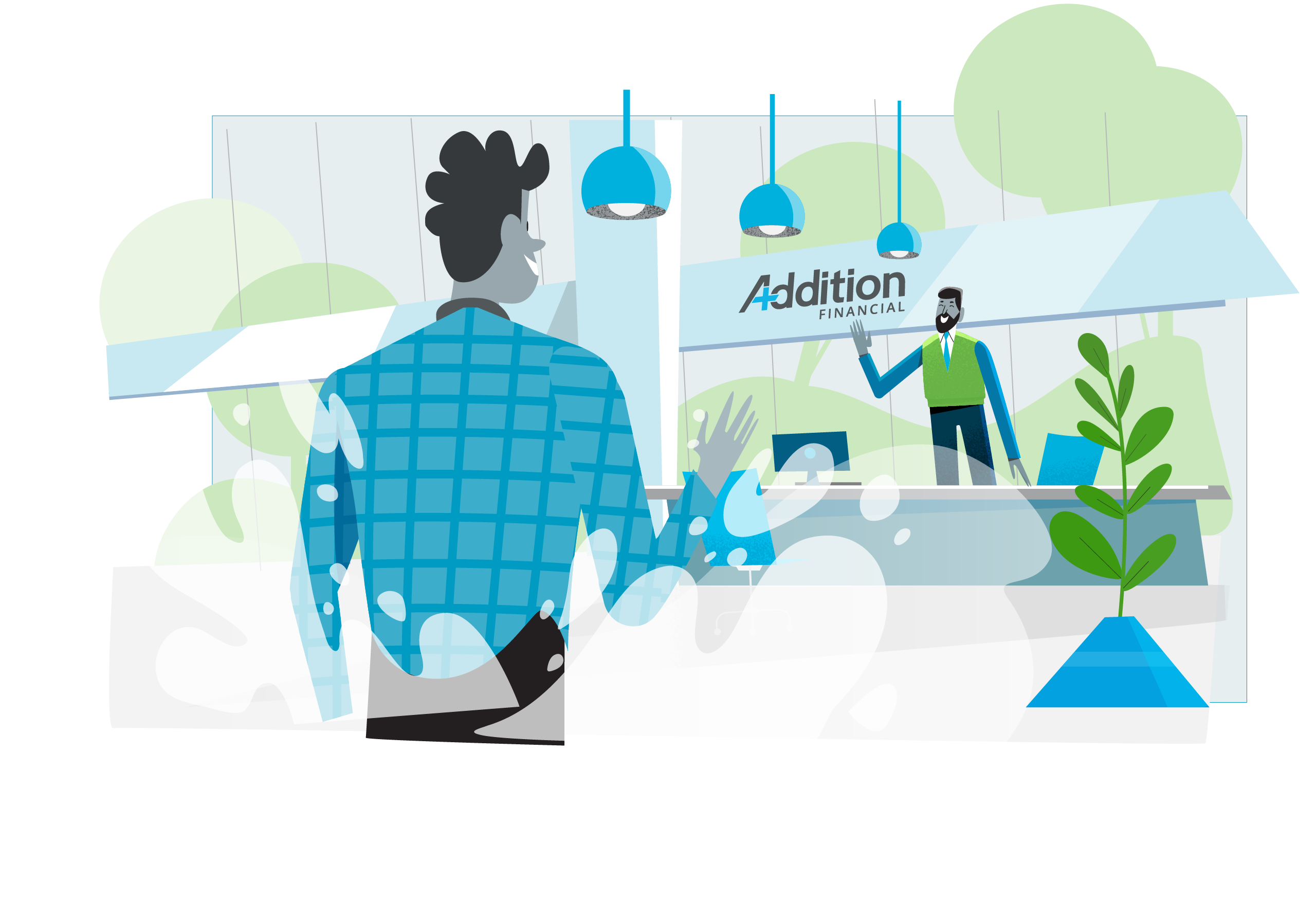
Bill Pay | General
Before the Send Date, you can delete the payment.
- From the dashboard, under Scheduled Payments, find the payment you want to edit or cancel.
- Select the down arrow to the right of the payment amount to see all of the payment details.
- Select Delete Payment in red at the bottom of the payment details to cancel it.
Once the Send Date has passed, you will need to contact the payee or merchant directly to discuss how to make any payment changes.
You can place a stop payment on a check payment if the Delivery Date has not passed.
- From the dashboard, find the payment history section and select the check payment you want to stop.
- Select the down arrow to see the delivery date and confirmed it has passed. Make a note of the check number.
- At the very top, select on the Accounts header. Select the checking account where the money was supposed to come from on the right side of the page; there is a Stop Payment option enter the check number, amount and select submit. Note there is a fee to place the stop payment.
An electronic or payment may be edited or deleted any time before the Send Date.
- From the dashboard, under Scheduled Payments, find the payment you want to edit or cancel.
- Select the down arrow to the right of the payment amount to see all of the payment details.
- Edit any of the fields and select update or select Delete Payment in red at the bottom of the payment details to completely cancel the payment.
The send money option sends funds to friends and family easily and securely. Neither you nor your recipient has to pay a fee. To send money, all you need is the recipient’s name and either their email address or their mobile number. If you send the money before 3:00pm, the recipient will receive the funds the next business day.
- From the Bill Pay dashboard, select the send money option. Select add.
- Enter the recipient’s name, and their email or mobile number, and select save.
- From the send money drop down select the person you want to pay. Enter the amount, then a security question the recipient will know. Be sure to share the answer with the recipient.
- Accept the terms and conditions, change the date and frequency, if necessary, then add a message to the recipient if you choose.
- Select send, and you're done.
Yes. The Groups feature helps you organize your payments. Use Groups to batch similar payees or create a list of first half and second-half-of the-month payees to help with budget planning. Your Groups will be available in Quick Pay so setting up a payment will be even faster when you group your payment types.
- From the Dashboard, select Groups.
- Select ADD, then enter a Group name like Home Maintenance Payees.
- Select the payees for this Group from the drop-down list. Scroll down to the bottom of the list and select Save.
Groups can be deleted as well. Just scroll to the bottom of the Group you wish to delete and select the delete button. The payees remain in your payee list, but the Group will be removed.
Once your payees have been added, you can start paying bills. It’s simple and easy.
- From the dashboard, select 'Quick Pay'. Select the payee.
- Type in the payment amount and send date, select the account the funds should be paid from. Select the frequency. Make a one-time payment, weekly, monthly or choose another frequency. Select the duration for recurring payments. Repeat the payment until you cancel it or set a specific number of payments to be made.
- You may add a note for future reference, and if you prefer, you can even choose to receive an alert when the payment is delivered or select 'Alert Me' with the number of days prior to the send date.
- Now scroll down to the bottom of the list and select Continue.
- Review the bill and make any necessary changes. Then select 'Pay'.
You’ll find a symbol beside each payee indicating how the payment will be delivered. A lightning bolt means the payee accepts electronic payments. The funds will be debited from your account on the Send Date if scheduled by 3:00 pm our time. An envelope symbol beside the payee’s name indicates this payment will be made by check. The process for setting up a check payment is the same as an electronic payment. If you’d like, you can add a memo to the check.
Check payments are mailed on the Send Date, so it may take up to five business days for the payee to receive your payment. Keep that in mind and set up check payments at least 5 days before the due date. Also, the funds will not be debited on the Send Date. A paper check will be mailed to the recipient, so the funds will remain in your account until the recipient deposits or cashes it.
You can add payees in a few easy steps. From the Bill Pay dashboard, select Pay Bills, then select Add Payee. Type the payee's name. If the payee is already in our database, it will show in the list. Select the payee and select continue. Add account details by entering the account number found on your bill or statement, confirm the account number, and the payee's zip code. A confirmation screen will appear with the payee name and last four digits of the account number along with the payee's address.
Remember to review your payee’s information for accuracy. Select ok and you're done. New payees will be added to the payee list in real time.
Bill Pay | eBill
Bill Pay | Send Money
It’s important for both you and your recipient to understand the status of your transaction.
Here is a list of notifications you and/or the Recipient may receive:
- Payment successfully scheduled: You will receive an email informing you of the transaction that you have recently set-up. Your Recipient will receive an email or text informing them they have money waiting for them. You will receive an email informing you that the transaction has been processed. Your Recipient will receive an email or text informing them the money will be deposited into their account.
- Reminder to Recipient if funds have not been accepted: Your Recipient will receive a reminder if they have not accepted the funds after 5 calendar days. You will receive an email informing you that an email or text was sent to your Recipient when they have not accepted their funds after the 5-calendar day mark. You will receive email at the 10-calendar day mark informing you that your Recipient has not accepted the funds and your transaction has been canceled. You will need to set up a new transaction. Your Recipient will receive an email or text at the 10-calendar day mark informing them that the transaction has been canceled because they have not accepted the funds.
- Notification when the authentication question is answered incorrectly: You will receive an email informing you when your Recipient has not answered the authentication information correctly. You will need to set up a new transaction. Your Recipient will receive an email or text informing them that the transaction has been canceled if they answer the authentication question incorrectly.
- In case of an issue with the Recipient’s financial institution: You will receive an email informing you that the funds have been returned to your account within 1-2 business days if your Recipient’s financial institution did not accept the funds. You will need discuss with your Recipient before setting up another transaction. Your Recipient will receive an email or text informing them that their financial institution was not able to post the transaction.
- Notification if you have insufficient funds when the Recipient accepts the funds: You will receive an email if you do not have enough funds in your account at the time the funds are withdrawn from your account. Your transaction will be canceled. You can set up a new transaction when you have sufficient funds in your account. Your Recipient will receive an email or text informing them the transaction was canceled, but not the reason for the cancelation.
- Cancelation notification: If you decide to cancel the payment, your Recipient will receive an email or text informing them the transaction was canceled.